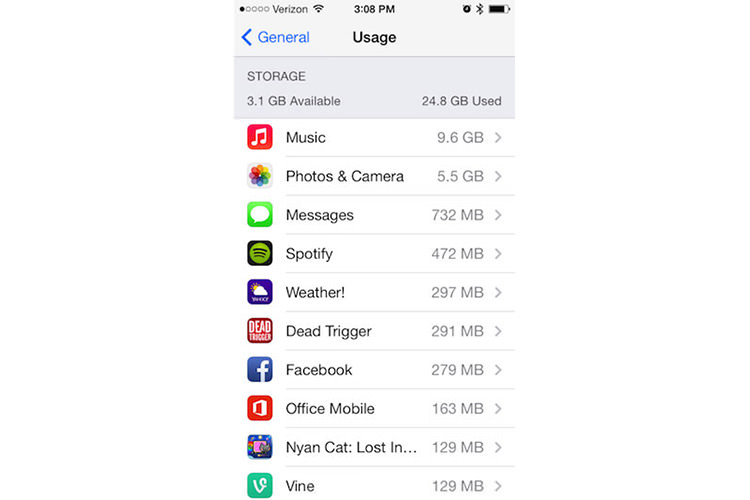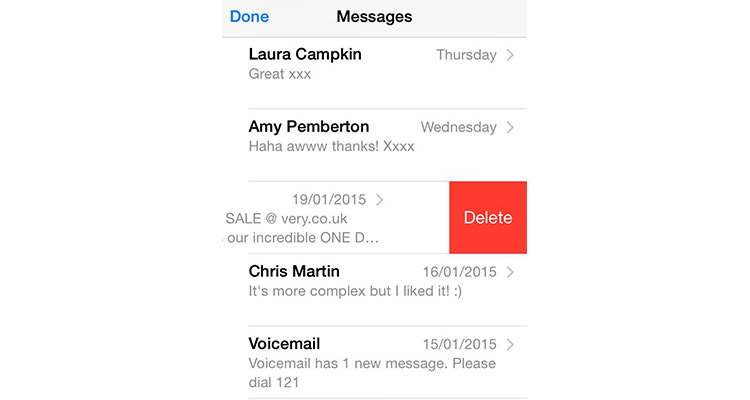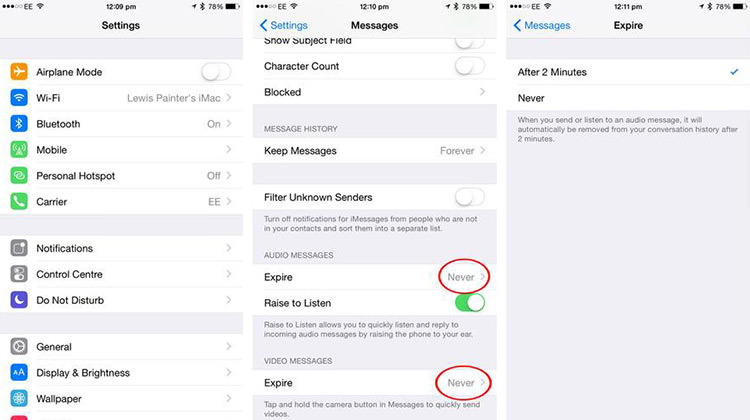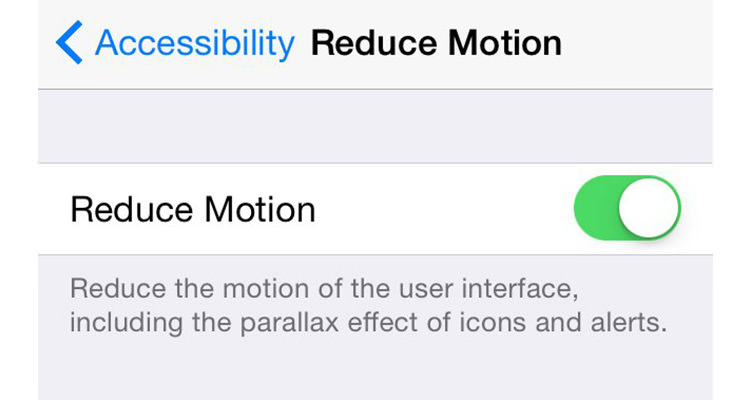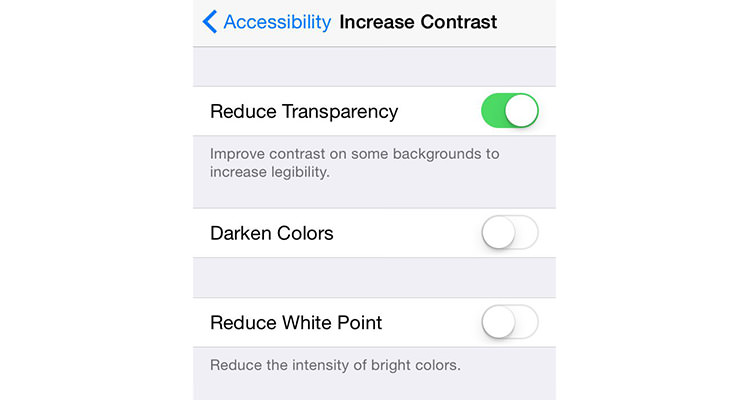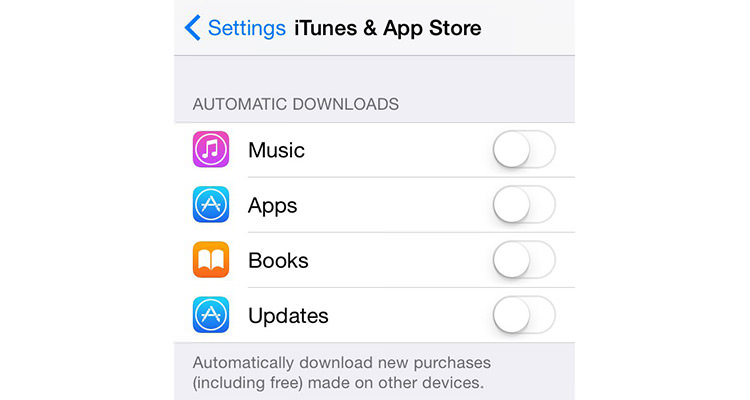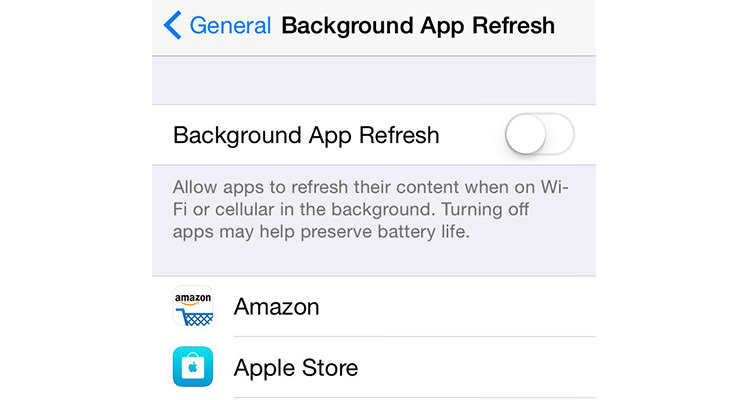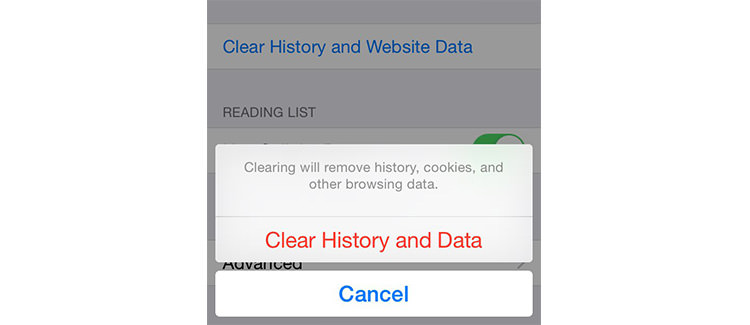زمانهای زیادی قبل از خواب برخی از ما علاقه داریم که با گوش دادن به موسیقیها به خواب برویم، اما مشکلی که خیلی در این مواقع پیش میآید پخش شدن مداوم آهنگ تا همان صبح است و زمانی که قصد بیدار شدن میکنیم ناگهان متوجه میشویم که شب پیش بدون اینکه موسیقی در حال پخش دستگاه را متوقف کنیم به خواب رفتهایم.
در iOS برای این مشکل نیز راه حلی درونی وجود دارد و هیچگونه اپلیکیشن جانبی نیاز نخواهد بود.
شما با استفاده از تایمر مخصوص “Stop Playing” میتوانید مدت زمانی که دوست دارید آهنگ در حال پخش بماند را تعیین کنید.
برای تنظیم این تایمر باید به اپلیکیشن ساعت دستگاه iOS بروید و در بخش “Timer” که در سمت راست و پایین صفحه قرار گرفته تپ کنید. زمانی که مدت دلخواه خود را انتخاب کردید با لمس گزینه “When Timer Ends” به پایین صفحه بیایید و Stop Playing را انتخاب کنید.
سپس بعد از انجام دادن همه اینکارها دکمه Start را فشار دهید و بعد آهنگهای دلخواه خود را شروع به پخش کنید، زمانی که تایمر تمام شود پخش آهنگ نیز متوقف خواهد شد.